How to Add and Verify Your Business on Google
When getting started with Google My Business (GMB), your first task is going to be adding or claiming and verifying your business listing. It is not a particularly difficult task; however, it may take a bit of time to verify your business adequately. Let's go step-by-step in adding a listing to Google Maps and getting your business verified by Google.

Check for Existing or Duplicate Business Listings
Before verifying your business listing on Google Maps, you want to be sure that there are no existing or duplicate listings with the same name, address, or phone number as your business. Duplicates can not only cause data inconsistencies, but will ultimately confuse both users and Google, and potentially affect your local search ranking.This process can be tedious, so we like to tell business owners to set aside at least 60 minutes to perform what we call a "deep search" of your business. When conducting a deep search, it is important to look at both Google Search and Maps for different variations of your business' name, address, and phone number. For examples of how to perform a deep search, take a look at this GMB verification flowchart that our team at ASAPmaps has created for your convenience.
If you find existing listings, then you should claim all of them, verify the correct one, and reach out to Google Support to merge the duplicates.
Claiming a Google Maps Listing
If you notice an existing listing for your business and it hasn't been claimed yet, then you can easily claim the listing. You will see an option to "Claim this business" in Google Maps and the Google My Business profile will have a link to "Own this business?" where you can claim it. Once claimed, you will be prompted to verify your ownership of the listing.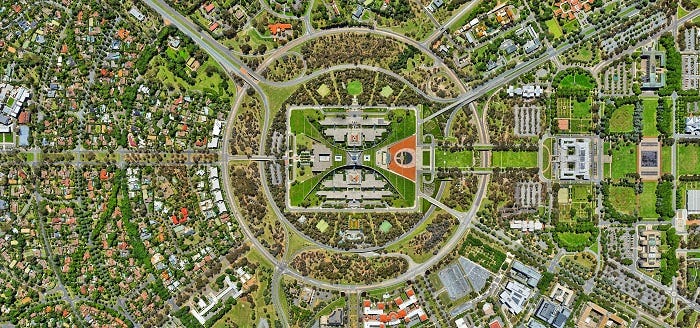
Adding a New Google Maps Listing
If you have found that there aren't any existing listings, you can move on to adding a new business listing to Google Maps. This process is simple if you follow these steps:- If you do not have one already, you must create a Google account and sign in to Google My Business.
- Once you are signed in, you will be prompted to enter the name of your business, and then your business location.
- When choosing a business category on the next page, you must be as specific as possible, as it will help bring your business to the top of Search Engine Results Pages (SERPs) when somebody is searching for that category.
- On the next page, you will be prompted to input a phone number or website URL. Google also gives you the option to create a free website based on your GMB information.
- Click Finish.
- Your final step in adding a Google Maps listing is selecting a verification option. If you would like to verify at a later time, click More Options > Later.
Verifying Your Google Maps Listing
After you have added your business to Google Maps, you can now move on to verifying it. This is critical when it comes to the prominence of your business listing. The first thing to do when verifying your business is to choose a verification option. The most common way to verify is by sending a postcard in the mail. However, sometimes you will have other options including email, phone, or Search Console. It is important to note that if your business is not verified, you will not be able to manage or make edits to your business. This includes not having access to any insights, updating business information, and not being able to respond to reviews of your business.Ready. Set. Go.
Once all of the above criteria have been fulfilled, you should now be able to access every part of your Google My Business listing, including Google posts, photos, reviews, and much more.Having trouble getting through the whole process of Google My Business? Leave it up to the local search experts at ASAPmaps! All you have to do is add ASAPmaps as a manager to your listing (don't worry, this part is simple), and we will take care of the rest! Get started with ASAPmaps today!
via ASAPmaps Blog https://medium.com/@ASAPmaps
April 10, 2019 at 09:52 AM
Comments
Post a Comment
Please be nice, and please consider your comment before pressing save! :)